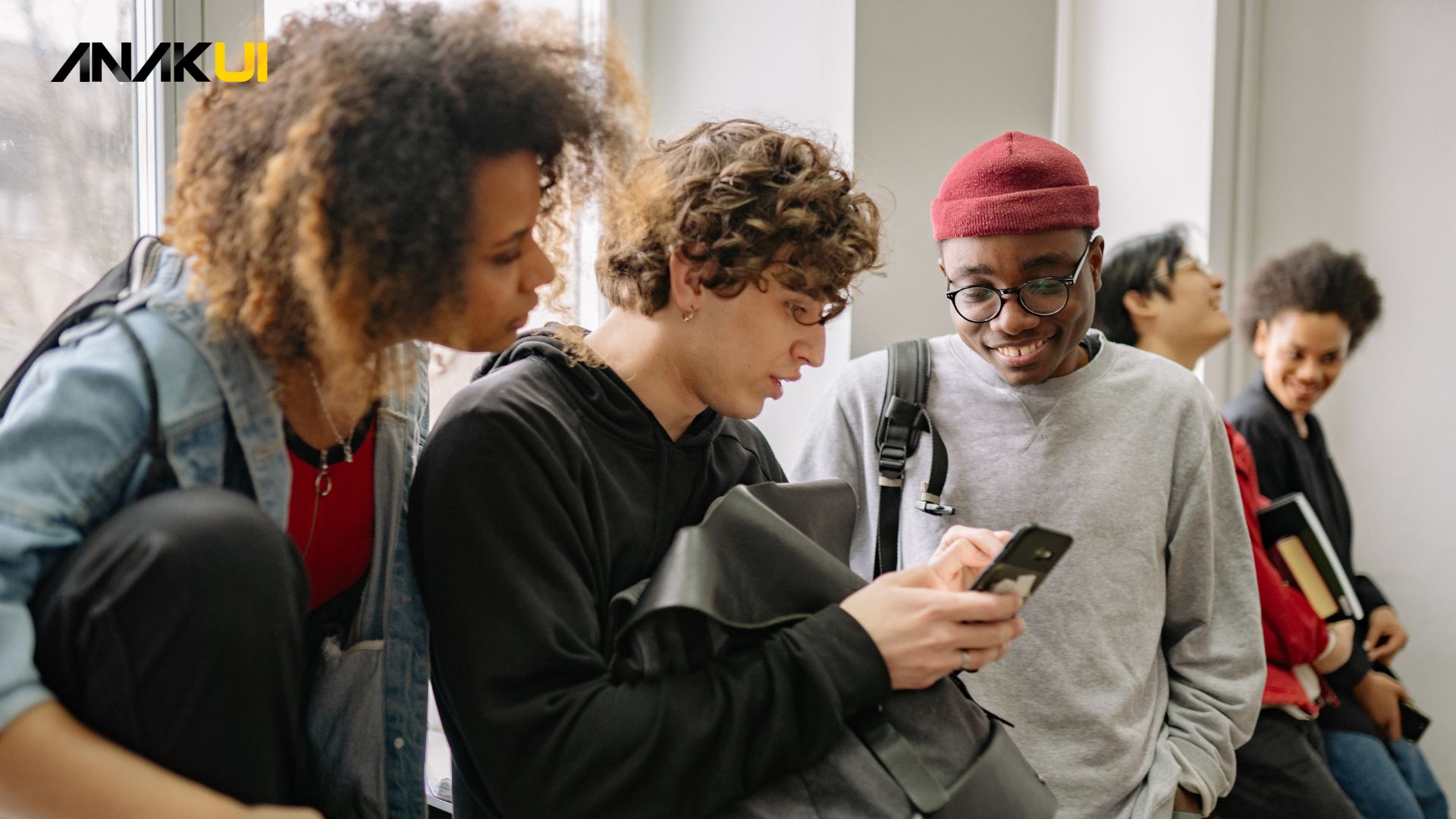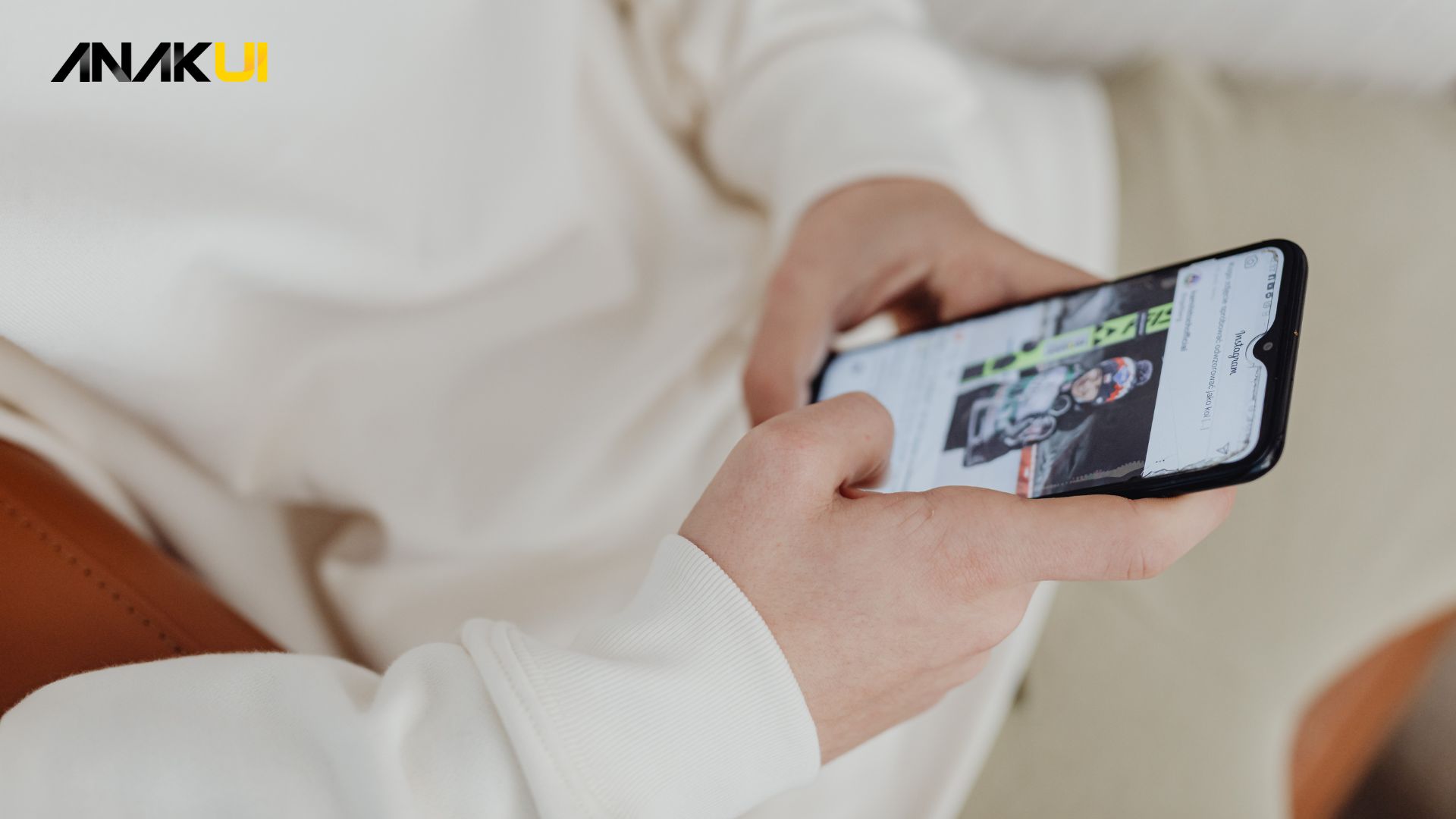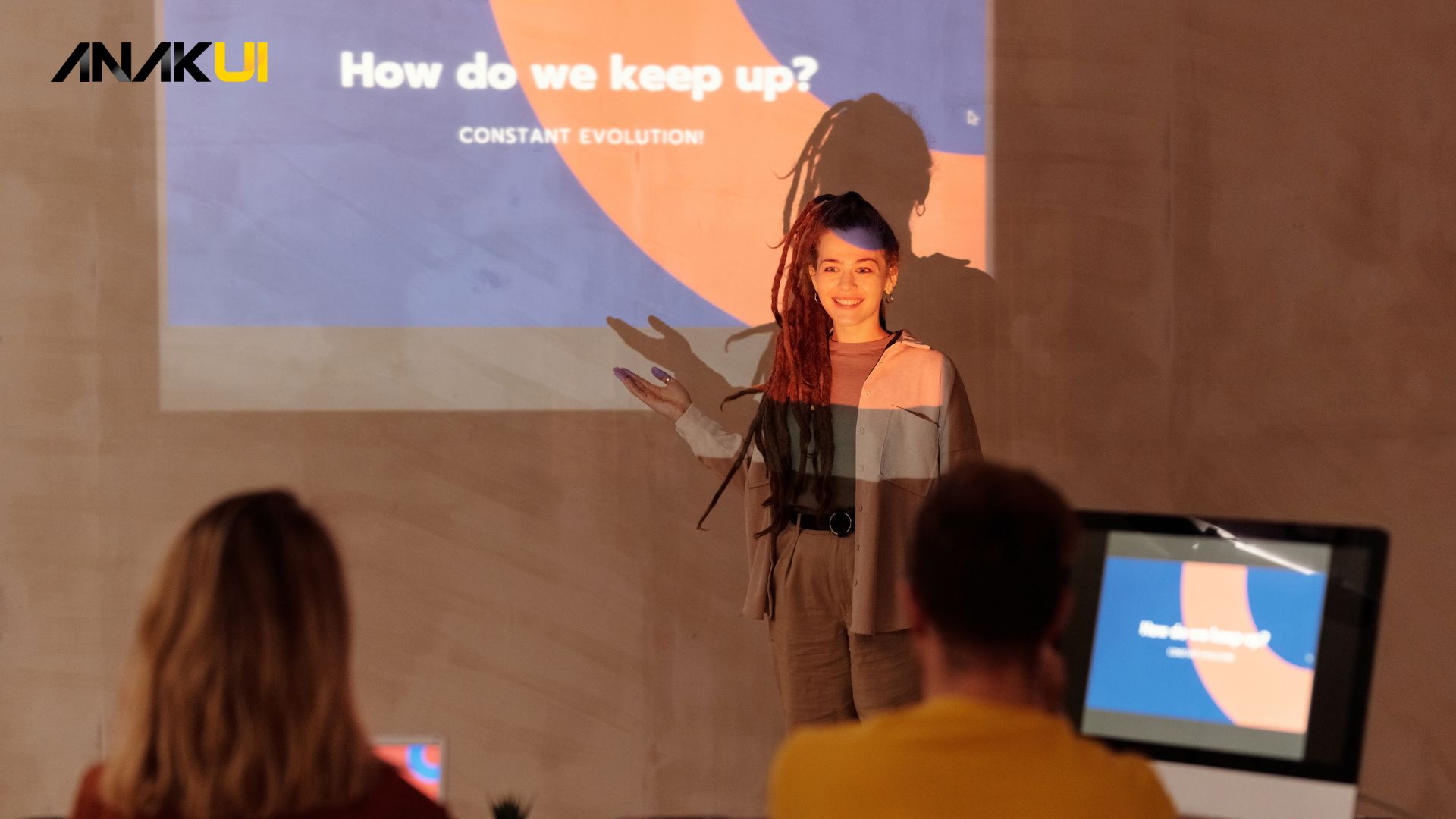Rekomendasi HP 2 Jutaan untuk Mahasiswa Terbagus
Anakui.com – Rekomendasi HP 2 jutaan untuk mahasiswa ini sangat cocok untuk dijadikan pilihan saat kita butuh perangkat handal yang terjangaku. Teknologi semakin berkembang pesat, dan kini memiliki smartphone menjadi kebutuhan primer bagi banyak orang, terutama mahasiswa. Dengan segala kemampuan dan fitur yang dimilikinya, smartphone tidak lagi sekadar alat komunikasi, tetapi juga menjadi alat untuk … Read more