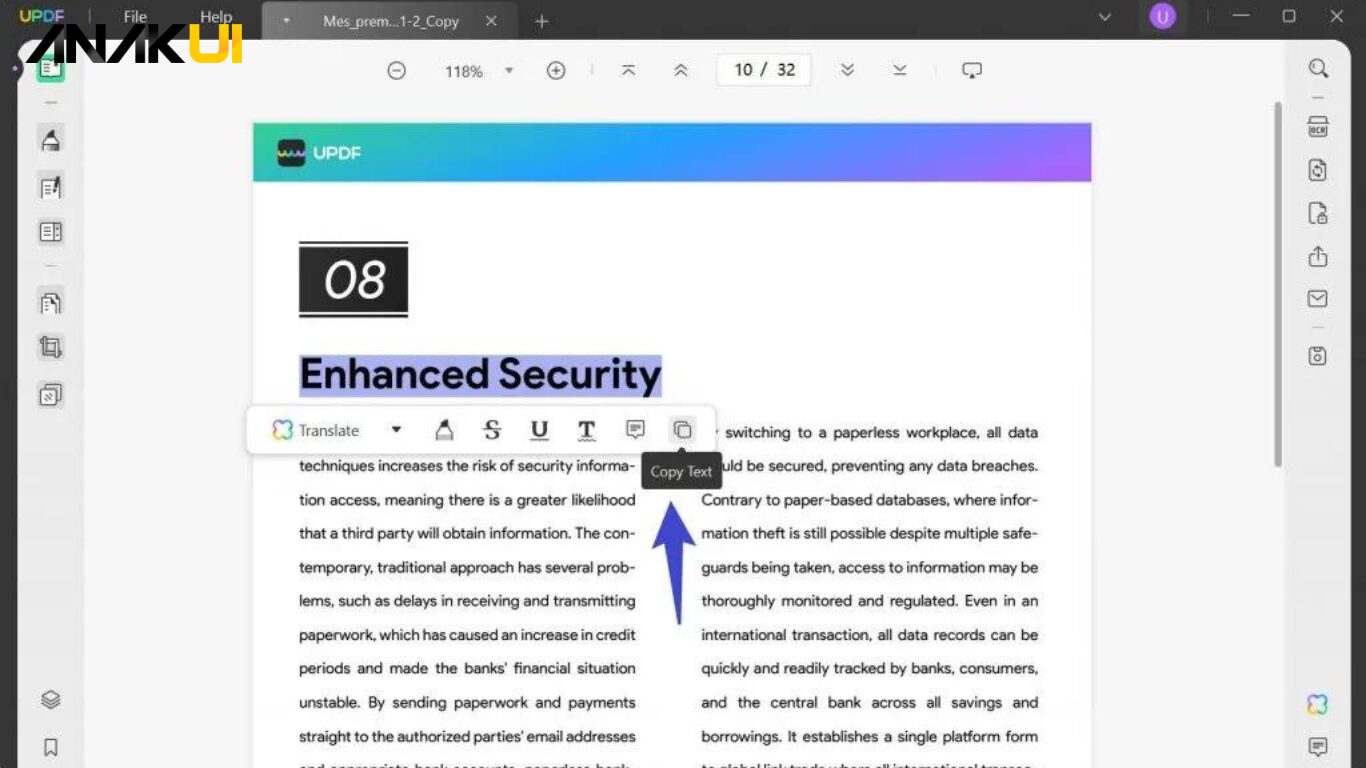anakui.com – Cara Agar PDF Tidak Bisa di Copy – PDF atau Portable Dokumen Pola sudah jadi standard dalam share document secara electronic. Tetapi, sering kita ingin membuat perlindungan informasi yang terdapat di dalam file PDF dari penggandaan tanpa ijin. Bagaimana triknya agar PDF tidak bisa dicopy? Dalam artikel berikut, kita akan menelusuri beragam sistem dan tehnik membuat perlindungan PDF Anda dari tangan yang keliru.
Cara Agar PDF Tidak Bisa di Copy
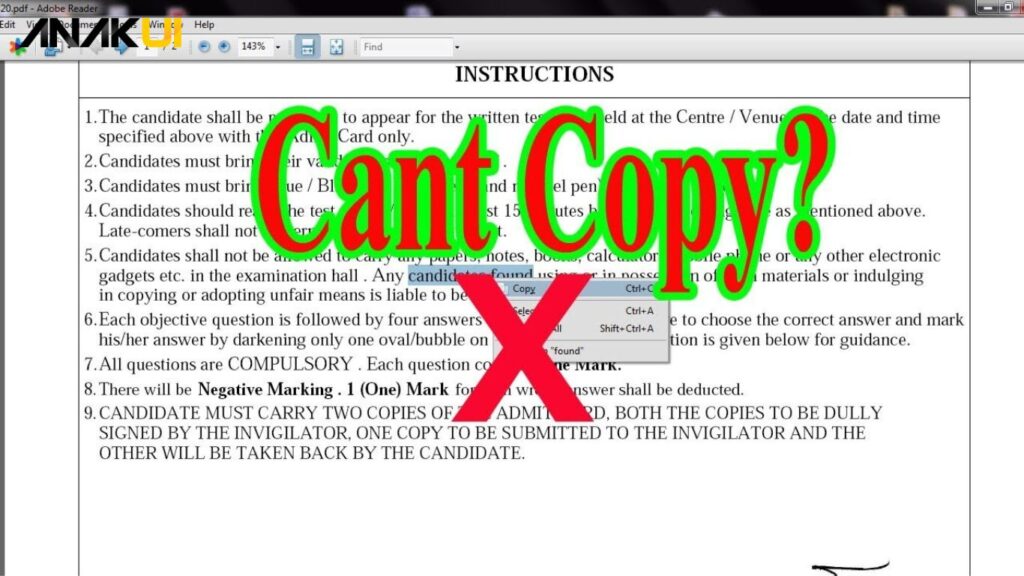
1. Menggunakan Password pada PDF
Salah satunya cara umum membuat perlindungan PDF dari penggandaan tidak ada ijin dengan memberi sandi pada document itu. Dengan memberi sandi, cuma beberapa orang yang mempunyai ijin yang seperti yang bisa membuka. Berikut beberapa langkahnya:
- Buka Dokumen PDF Anda
Buka dokumen PDF menggunakan aplikasi pembaca PDF seperti Adobe Acrobat. - Pilih Opsi Keamanan
Pilih opsi keamanan yang biasanya dapat ditemukan di bagian “File” atau “Tools”. Pilih “Protect” atau “Encrypt” dan ikuti petunjuk untuk menambahkan password. - Atur Izin Akses
Tentukan jenis izin akses yang diinginkan, misalnya, apakah hanya dibuka atau juga dapat dicetak. Setelah itu, tambahkan password yang kuat.
2. Pembatasan Hak Cetak dan Salin
Selainnya memberi sandi, Anda bisa batasi hak untuk cetak dan mengopi isi document. Ini bisa dilaksanakan memakai pilihan penataan keamanan pada program pembaca PDF. Berikut cara melakukan:
- Buka Opsi Keamanan
Buka dokumen PDF dan pilih opsi keamanan seperti yang dijelaskan sebelumnya. - Pilih Pembatasan Hak
Pilih opsi untuk membatasi hak mencetak dan menyalin. Setelah itu, atur pengaturan sesuai keinginan. - Terapkan Pengaturan
Terapkan pengaturan keamanan yang telah Anda pilih dan simpan dokumen.
3. Menggunakan DRM (Digital Rights Management)
Tehnologi Digital Rights Manajemen (DRM) memungkinkannya Anda untuk memberi kontrol lebih hebat pada pemakaian document PDF. Beberapa langkah umum untuk mengaplikasikan DRM pada PDF mengikutsertakan pemakaian basis atau service khusus yang sediakan kontrol akses lebih detil.
4. Konversi ke Gambar
Metode ini melibatkan konversi halaman-halaman PDF menjadi gambar sehingga tidak dapat disalin sebagai teks. Berikut adalah langkah-langkahnya:
- Konversi ke Gambar
Gunakan aplikasi atau situs web yang dapat mengkonversi setiap halaman PDF menjadi gambar (JPG atau PNG). - Gabungkan Gambar
Setelah konversi selesai, gabungkan gambar-gambar tersebut kembali menjadi PDF menggunakan aplikasi penggabung PDF.
5. Pilih Font yang Tidak Dapat Di-Copy
Sejumlah font mempunyai feature yang memungkinkannya text yang dicatat font itu susah untuk dicopy. Tentukan font yang memberikan dukungan feature ini untuk membikin PDF Anda lebih tahan pada usaha penulisan.
Cara Membuat PDF dengan Mudah
Anda dapat membuat file PDF dengan beberapa cara yang berbeda. Berikut adalah beberapa langkah umum menggunakan Microsoft Word dan Google Docs:
Menggunakan Microsoft Word:
- Buka dokumen Microsoft Word yang ingin Anda konversi ke PDF.
- Pilih “File” di bagian atas kiri.
- Pilih “Simpan Sebagai” atau “Ekspor” tergantung pada versi Word yang Anda gunakan.
- Pilih lokasi di mana Anda ingin menyimpan file.
- Pilih jenis file “PDF” dari daftar opsi penyimpanan.
- Klik “Simpan” atau “Ekspor” untuk membuat file PDF.
Menggunakan Google Docs:
- Buka dokumen Google Docs yang ingin Anda konversi ke PDF.
- Pilih “File” di bagian atas.
- Pilih “Download” dan pilih “PDF Document (.pdf)” dari opsi yang muncul.
- Dokumen akan diunduh dalam format PDF.
Menggunakan Pembuat PDF Online:
- Buka pembuat PDF online seperti SmallPDF, Adobe Acrobat, atau yang serupa.
- Pilih opsi untuk mengunggah atau memasukkan dokumen.
- Tunggu proses konversi selesai.
- Unduh file PDF yang dihasilkan.
Pastikan untuk memeriksa hasilnya untuk memastikan bahwa elemen dokumen seperti format teks, gambar, dan hyperlink tetap utuh setelah dikonversi menjadi file PDF. Jika Anda memiliki preferensi khusus atau perangkat lunak tertentu, beri tahu saya untuk informasi lebih lanjut.
Cara Mengubah PDF ke Word
Anda dapat mengubah file PDF ke format Word dengan menggunakan beberapa cara. Berikut adalah dua metode yang umum digunakan:
- Menggunakan Adobe Acrobat:
- Buka file PDF Anda dengan Adobe Acrobat.
- Pilih opsi “Ekspor PDF” di bagian kanan.
- Pilih “Microsoft Word” sebagai format ekspor.
- Klik “Ekspor” dan pilih lokasi penyimpanan untuk file Word Anda.
- Menggunakan Konverter Online:
- Pilih salah satu konverter online yang dapat mengubah PDF ke Word. Contoh situs webnya termasuk SmallPDF, Zamzar, atau Online2PDF.
- Unggah file PDF Anda ke situs web konverter tersebut.
- Pilih opsi konversi ke format Word (DOC atau DOCX).
- Klik tombol konversi atau seret-dan-lepas file Anda untuk memulai proses.
- Setelah konversi selesai, unduh file Word hasilnya.
Pastikan untuk memeriksa hasil konversi untuk memastikan bahwa semua elemen dan format dokumen diterapkan dengan benar. Jika hasilnya tidak sesuai, Anda mungkin perlu melakukan sedikit penyesuaian manual setelah konversi.
Penutup
Membuat perlindungan PDF dari penggandaan tidak ada ijin ialah cara penting untuk jaga keamanan informasi Anda. Dengan memakai gabungan sistem di atas, Anda bisa membuat susunan pelindungan yang kuat. Ingat-ingatlah jika tidak ada sistem yang seutuhnya tahan pada usaha penulisan, tapi dengan memadankan sejumlah tehnik, Anda bisa tingkatkan tingkat keamanan document PDF Anda secara krusial. Mudah-mudahan artikel Cara Agar PDF Tidak Bisa di Copy ini berguna saat memberi tutorial ke pembaca yang ingin jaga keamanan document PDF mereka.
Rekomendasi:
- Cara Daftar BPJS Kesehatan Mandiri: Panduan Lengkap anakui.com - Cara Daftar BPJS Kesehatan Mandiri - Temukan langkah mudah untuk cara daftar bpjs kesehatan mandiri. Panduan komprehensif kami memastikan proses yang lancar, menjawab semua pertanyaan Anda sepanjang proses.…
- Cara Memindahkan Kontak dari Android ke iPhone anakui.com - Cara Memindahkan Kontak dari Android ke iPhone - Pemakaian handphone makin meluas, dan sering kita beralih dari 1 piranti ke piranti yang lain. Bila Anda ialah pemakai Android…
- Game PSP Terbaik: Memahami Dunia Game Portable Sony anakui.com - Di era kekinian ini, game tak lagi terbatas pada konsol rumah atau PC. Bersamaan mengembangnya tehnologi, piranti portable makin terkenal, dan salah satunya yang menarik hati beberapa gamer…
- Cara Mengecek BPJS Kesehatan Aktif Atau Tidak anakui.com - Cara Mengecek BPJS Kesehatan Aktif Atau Tidak - Temukan pentingnya pemeriksaan status BPJS Kesehatan kalian secara rutin. Pelajari cara mengecek BPJS kesehatan aktif atau tidak online dan offline,…
- VPN Amerika Serikat: Solusi Aman untuk Akses… Anakui.com - VPN Amerika Serikat - Temukan kekuatan VPN Amerika Serikat! Pelajari bagaimana VPN ini menjamin keamanan ditingkatkan, melewati pembatasan geografis, dan memberi anonimitas. Jelajahi panduan langkah-demi-langkah, keunggulan umum untuk…
- Cara Membuat Tanda Tangan Di Word Bersama Tips Ahli anakui.com - Cara Membuat Tanda Tangan Di Word - Buka rahasia pembuatan tanda tangan khas di Word dengan mudah. Panduan ahli kami tentang cara membuat tanda tangan di word memberikan…
- Panduan Lengkap Cara Ganti Password Spotify anakui.com - Cara Ganti Password Spotify - Spotify sudah jadi teman dekat untuk pencinta musik di penjuru dunia. Tetapi, bersamaan dengan kebersinambungan pemakaian service ini, keamanan akun jadi makin penting.…
- Manfaat Google Workspace, Meningkatkan Produktivitas! anakui.com - Manfaat Google Workspace - Pada era digital yang makin mengalami perkembangan, alat kerja online jadi kunci khusus saat tingkatkan keproduktifan dan kerjasama pada tempat kerja. Salah satunya jalan…
- Cara Membuka Sandi HP Yang Lupa: Solusi Cepat anakui.com - Cara Membuka Sandi HP Yang Lupa - Temukan panduan lengkap cara membuka sandi HP yang lupa memakai cara mudah serta efektif. Dapatkan solusi cepat supaya kalian mampu mengakses…
- Cara Mengetahui Password WiFi: Tutorial Praktis Dan Cepat anakui.com - Cara Mengetahui Password WiFi - Temukan trik perdagangan dengan panduan komprehensif kami tentang cara mengetahui password WiFi. Buka misterinya dan amankan koneksi Anda hari ini! Di era digital…