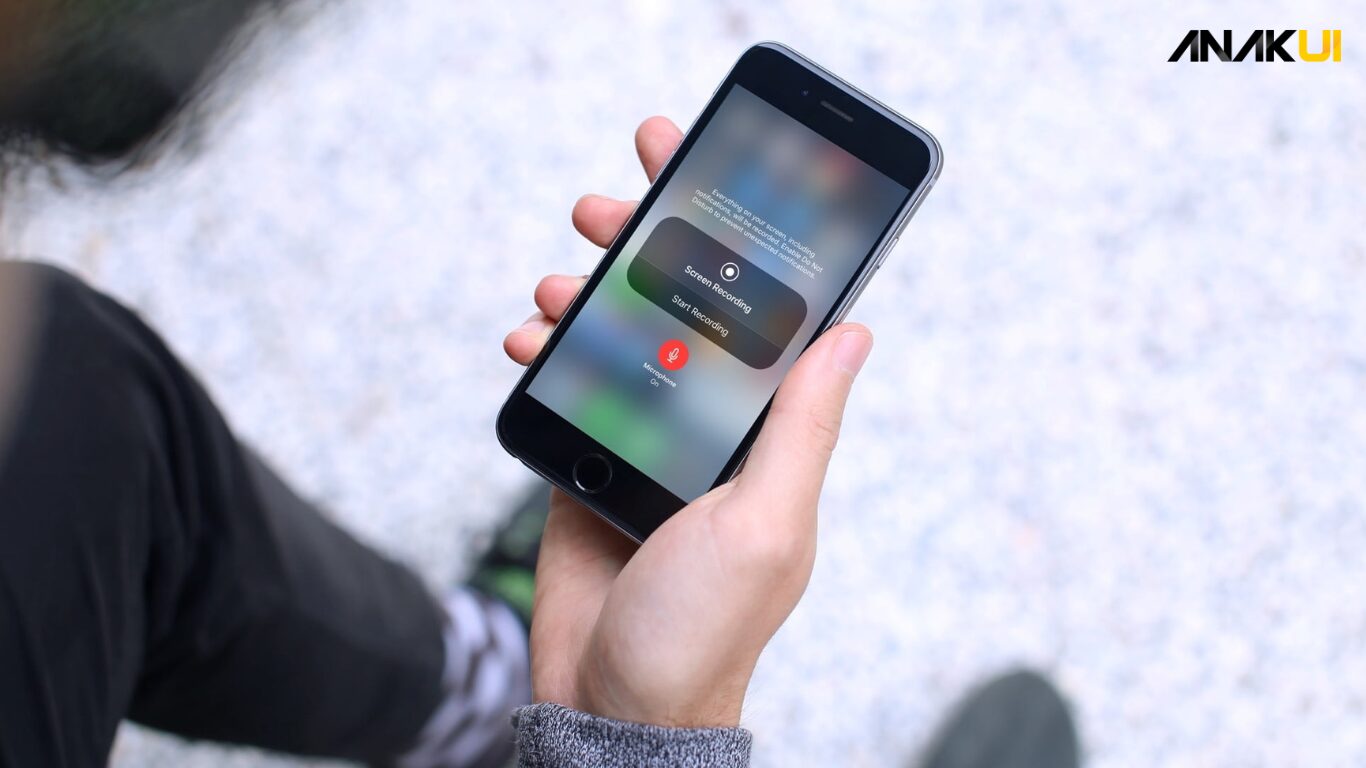anakui.com – Smartphone iPhone mempunyai berbagai ragam feature yang membuat pemakai makin berkesan dengan kenyamanan dan kecanggihannya. Salah satunya feature yang sering jadi sasaran pemakai ialah kekuatan untuk merekam monitor. Merekam monitor iPhone bukan hanya berguna untuk dokumentasi individu, tapi juga bisa dipakai untuk beragam kepentingan, seperti membuat panduan, membagi peristiwa khusus, atau memberi operan balik ke rekan atau mitra.
Dalam artikel ini, kita akan menjelajahi secara rinci cara merekam layar iPhone, mulai dari langkah-langkah dasar hingga tips dan trik canggih untuk memaksimalkan pengalaman Anda. Mari kita mulai!
Dasar-dasar Merekam Layar iPhone
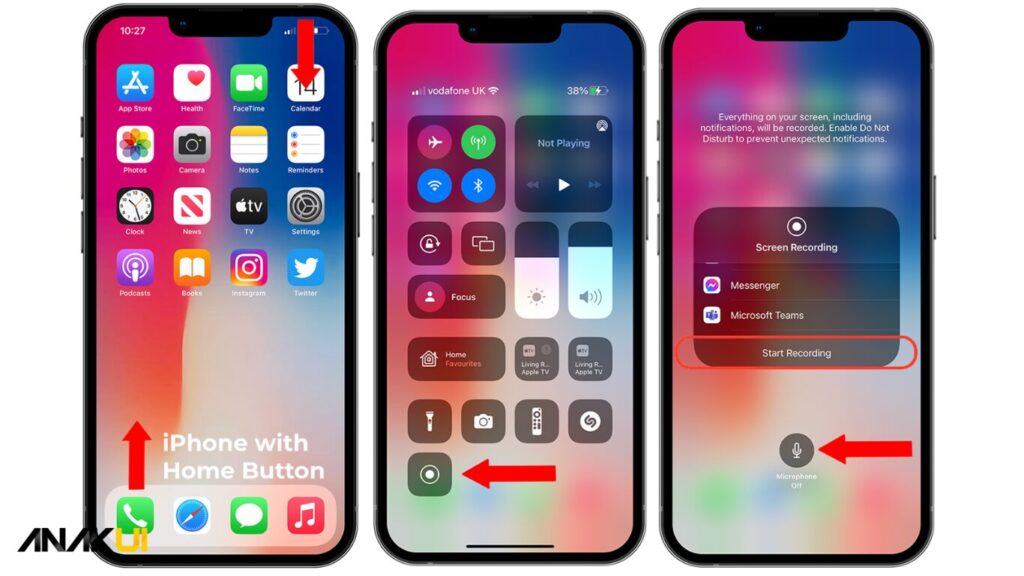
1. Aktifkan Fitur Merekam Layar
Langkah pertama untuk merekam layar iPhone adalah mengaktifkan fitur khusus yang disebut “Screen Recording” atau “Perekaman Layar.” Untuk melakukan ini, ikuti langkah-langkah berikut:
- Buka Pengaturan (Settings) di iPhone Anda.
- Gulir dan temukan opsi Kontrol (Control Center).
- Pilih opsi “Customize Controls” atau “Sunting Kontrol.”
- Temukan opsi “Screen Recording” atau “Perekaman Layar” dan tambahkan ke dalam daftar kontrol aktif.
Setelah langkah ini selesai, Anda akan melihat ikon kamera kecil di bagian atas atau bawah layar, tergantung pada model iPhone Anda. Ikuti langkah berikutnya untuk mulai merekam.
2. Memulai dan Menghentikan Perekaman
- Buka Control Center dengan cara menggeser layar dari bagian atas atau bawah, tergantung pada model iPhone Anda.
- Ketuk ikon kamera kecil yang merupakan ikon Perekaman Layar.
- Setelah itu, pilih “Start Recording” atau “Mulai Perekaman.”
- Untuk menghentikan perekaman, Anda dapat kembali ke Control Center dan mengetuk ikon Perekaman Layar lagi, atau Anda bisa melihat ikon merah di atas layar dan mengetuknya.
3. Penyimpanan dan Akses File Rekaman
Secara standar, video alat rekaman monitor akan diletakkan di program Photo. Untuk mengaksesnya, membuka program Photo dan mencari album “Alat rekaman Monitor” atau “Screen Recording.” Disana, Anda bisa mengubah, membagi, atau simpan rekaman sama sesuai keperluan Anda.
Tips untuk Meningkatkan Kualitas Rekaman Layar
1. Pilih Resolusi dan Frame Rate yang Sesuai
Jika Anda ingin merekam layar dengan kualitas tertinggi, pertimbangkan untuk mengatur resolusi dan frame rate yang sesuai dengan kebutuhan Anda. Anda dapat melakukannya dengan cara:
- Buka Pengaturan (Settings) > Kamera (Camera) > Perekaman Layar (Record Video).
- Pilih opsi resolusi dan frame rate yang diinginkan.
Perlu diingat bahwa semakin tinggi resolusi dan frame rate, semakin besar ukuran file rekaman. Pilihlah pengaturan yang sesuai dengan kebutuhan Anda.
2. Aktifkan atau Nonaktifkan Audio Perekaman
Jika Anda ingin merekam suara selama perekaman layar, pastikan audio diaktifkan. Untuk melakukannya:
- Saat di Control Center, tahan atau tekan lama ikon Perekaman Layar.
- Pilih opsi “Mikrofon On” atau “Audio On.”
Dengan mengaktifkan audio perekaman, Anda dapat memberikan narasi atau menjelaskan lebih lanjut tentang apa yang sedang Anda rekam.
3. Gunakan Perekam Layar dengan Aplikasi Pihak Ketiga
Meskipun iPhone memiliki fitur bawaan untuk merekam layar, ada juga aplikasi pihak ketiga yang dapat meningkatkan pengalaman perekaman Anda. Beberapa aplikasi ini menyediakan fitur tambahan, seperti penyuntingan video langsung atau kemampuan untuk menambahkan elemen grafis. Beberapa contoh aplikasi yang populer termasuk TechSmith Capture dan DU Recorder.
Memahami Fitur Lanjutan Perekaman Layar
1. Gunakan Markup untuk Menandai Video
Sesudah merekam monitor, Anda mungkin ingin menyoroti atau mengidentifikasi tempat tertentu di video. Dengan memakai feature Markup, Anda bisa menambah text, panah, atau garis untuk menyorot beberapa poin penting. Langkahnya:
- Buka rekaman layar di aplikasi Foto.
- Pilih opsi Edit dan temukan ikon Markup (biasanya berbentuk pena atau pulpen).
- Mulailah menambahkan anotasi sesuai kebutuhan Anda.
2. Perekaman Layar dengan FaceTime atau Dalam Aplikasi
Jika Anda ingin merekam layar selama panggilan FaceTime atau dalam aplikasi tertentu, Anda dapat melakukannya. Pastikan untuk meminta izin terlebih dahulu sebelum merekam percakapan atau tampilan aplikasi orang lain. Langkah-langkahnya melibatkan penggunaan fitur Perekaman Layar di Control Center dan memulai tindakan tersebut saat sedang berada di panggilan atau aplikasi yang diinginkan.
3. Otomatisasi Perekaman Layar dengan Siri Shortcuts
Untuk pengguna yang suka otomatisasi, Siri Shortcuts dapat menjadi alat yang sangat berguna. Anda dapat membuat pintasan khusus untuk memulai atau menghentikan perekaman layar dengan cepat. Caranya:
- Buka aplikasi Siri Shortcuts.
- Buat pintasan baru dan tambahkan tindakan Perekaman Layar.
- Tetapkan pintasan tersebut dan beri nama sesuai keinginan Anda.
Setelah itu, Anda dapat menggunakan perintah suara Siri untuk memulai atau menghentikan perekaman layar.
Kesimpulan
Merekam layar iPhone adalah fitur yang serbaguna dan dapat membantu pengguna dalam berbagai situasi. Dengan mengikuti panduan ini, Anda sekarang memiliki pemahaman yang kuat tentang cara merekam layar iPhone secara dasar dan juga beberapa tips canggih untuk meningkatkan kualitas dan produktivitas Anda.
Ingatlah untuk selalu menghormati privasi dan hak cipta saat merekam layar, dan jangan ragu untuk eksplorasi lebih lanjut fitur-fitur yang telah disediakan oleh iPhone untuk memaksimalkan potensi perangkat Anda. Semoga panduan ini bermanfaat dan mempermudah pengalaman merekam layar iPhone Anda!
Rekomendasi:
- Laptop MSI Terbaik Untuk Kinerja Gaming dan Produktivitas anakui.com - Laptop MSI Terbaik - Temukan performa terbaik dan fitur-fitur mutakhir dari laptop MSI terbaik. Selami panduan komprehensif yang menggabungkan keahlian dan pengalaman, menjadikan perjalanan Anda untuk menemukan laptop…
- Mudah ! Cara Mengatasi Status WA Tidak Muncul anakui.com – Status WA Tidak Muncul , Apakah kalian lelah tidak melihat status WA kalian dari teman serta keluarga? Jangan khawatir, tidak hanya kalian yang mengalami . Banyak orang menghadapi masalah ini…
- Cara Melacak HP Yang Hilang: Mudah Dan Cepat anakui.com - Cara Melacak HP Yang Hilang - Pelajari langkah-langkah sederhana tentang cara melacak HP yang hilang secara efisien. Temukan tips dan trik terbaru untuk menemukan ponsel Anda dengan cepat.…
- Rekomendasi Aplikasi Screenshot Laptop Terbaik! anakui.com - Aplikasi Screenshot Laptop , Dalam panduan ini, kami menjelajahi aplikasi tangkapan layar terbaik untuk pengguna Windows agar dapat dengan mudah mengambil snapshot atau screenshot cepat dan tangkapan layar…
- Cara Menggunakan Whatsapp Web Di iPad Termudah anakui.com – Cara Menggunakan Whatsapp Web Di iPad , WhatsApp merupakan layanan pesan instan paling populer. Kamu bisa mengirim pesan, melakukan atau menerima panggilan audio atau video, menyelesaikan pembayaran, serta lainnya. Terlepas dari…
- Aplikasi Deteksi Gempa IPhone Terbaik anakui.com - Aplikasi Deteksi Gempa IPhone - Temukan aplikasi deteksi gempa iPhone terbaik dan tingkatkan kesiapsiagaan gempa Anda. Pelajari tentang fitur, manfaat, dan bagaimana aplikasi ini dapat membuat Anda tetap…
- Cara Menghemat Baterai iPhone anakui.com - Battery adalah elemen penting pada tiap piranti pandai, termasuk iPhone. Untuk pemakai iPhone yang aktif, mengurus daya battery bisa jadi rintangan. Artikel berikut akan memberi tutorial komplet mengenai…
- Aplikasi Edit Foto: Rahasia Foto Profesional anakui.com - Aplikasi Edit Foto - Temukan rahasia edit foto profesional ala ahli dengan aplikasi edit foto pilihan fotografer. Dapatkan hasil gambar secara mengesankan nan profesional dengan tips eksklusif dari…
- Cara Merekam Layar Laptop: Panduan Lengkap dan Praktis anakui.com - Pemakaian tehnologi makin meluas, dan merekam layar laptop jadi ketrampilan yang bermanfaat. Apa Anda seorang gamer yang ingin share peristiwa epik permainan Anda atau seorang professional yang penting…
- Fungsi Google One: Kecanggihan Layanan Lengkap Google anakui.com - Fungsi Google One - Buka potensi penuh pengalaman digital kalian bersama fungsi Google One. Pelajari artikel ini untuk mengetahui bagaimana layanan lengkap Google mampu merevolusi perjalanan online kalian.…