anakui.com – Microsoft Excel adalah salah satunya program spreadsheet yang terpopuler dan dipakai dengan luas di penjuru dunia. Kekuatannya saat mengurus data membuat jadi alat yang bermanfaat, khususnya saat membuat tabel. Dalam artikel berikut, kita akan mengulas dengan detil dan ramah cara membuat tabel di Excel.
Mengapa Tabel di Excel Penting?
Tabel di Excel penting karena sediakan cara efisien untuk mengatur, menganalisa, dan pahami data. Berikut sejumlah argumen kenapa tabel di Excel penting:
- Organisasi Data: Tabel membantu dalam menyusun data secara terstruktur, membuatnya lebih mudah dibaca dan dipahami. Dengan tabel, Anda dapat mengelompokkan data ke dalam kolom dan baris yang jelas.
- Kemudahan Pencarian: Dengan menggunakan tabel, Anda dapat dengan cepat mencari dan menemukan data tertentu. Fungsi pencarian dan penyaringan di Excel memungkinkan Anda menyaring data berdasarkan kriteria tertentu, membuat proses pencarian lebih efisien.
- Perhitungan Otomatis: Tabel di Excel memungkinkan Anda untuk dengan mudah melakukan perhitungan otomatis menggunakan rumus dan fungsi. Ini mengurangi risiko kesalahan manusia dan meningkatkan akurasi hasil perhitungan.
- Pembuatan Grafik dan Visualisasi Data: Tabel menyediakan dasar yang baik untuk membuat grafik dan visualisasi data. Dengan memanfaatkan fitur chart di Excel, Anda dapat dengan cepat membuat grafik yang membantu dalam memahami pola dan tren data.
- Fleksibilitas Penyuntingan: Tabel di Excel dapat dengan mudah disunting dan diperbarui. Anda dapat menambahkan atau menghapus data tanpa harus mengubah rumus atau format secara manual, sehingga memudahkan manajemen data.
- Konsistensi Format: Tabel memastikan konsistensi format di seluruh dataset. Ini membantu mencegah kesalahan dan membuat data tetap terorganisir dengan baik.
- Validasi Data: Excel menyediakan alat validasi data yang memungkinkan Anda menetapkan aturan untuk memastikan bahwa data yang dimasukkan sesuai dengan kriteria tertentu. Hal ini membantu mencegah kesalahan input data.
- Pelacakan Perubahan: Dengan menggunakan tabel, Anda dapat melacak perubahan data seiring waktu. Ini memungkinkan analisis tren dan pola jangka panjang.
Langkah-langkah Membuat Tabel di Excel
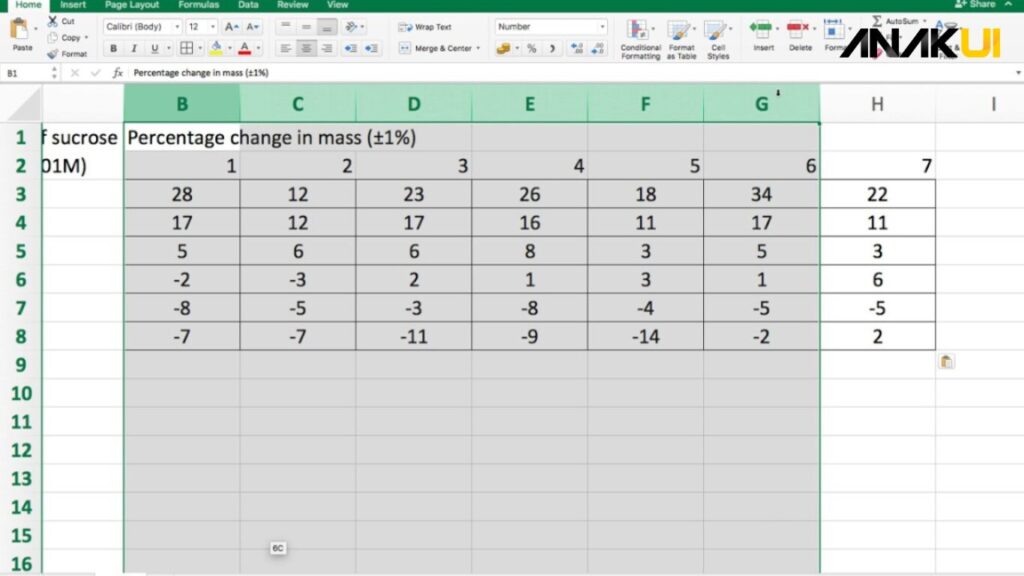
1. Buka Excel dan Pilih Lembar Kerja
Langkah pertama adalah membuka Microsoft Excel. Setelah itu, pilih lembar kerja di mana Anda ingin membuat tabel. Jika belum memiliki lembar kerja, buatlah lembar kerja baru dengan mengklik “File” dan kemudian “New.”
2. Masukkan Data ke dalam Lembar Kerja
Cara membuat tabel di Excel yang berikutnya. Setelah lembar kerja terbuka, masukkan data yang akan Anda masukkan ke dalam tabel. Pastikan data tersebut terorganisir dengan baik dan tidak ada kolom atau baris yang kosong.
3. Pilih Range Data
Pilih range data yang ingin Anda gunakan untuk membuat tabel. Range data dapat berupa satu kolom, beberapa kolom, atau seluruh lembar kerja, tergantung pada kebutuhan Anda.
4. Menu “Insert” dan “Table”
Klik tab “Insert” di menu Excel, lalu pilih opsi “Table.” Ini akan membuka jendela dialog yang memungkinkan Anda memastikan bahwa rentang data yang benar telah dipilih. Pastikan opsi “Create Table with Headers” dicentang jika data Anda memiliki baris judul.
5. Gaya dan Format Tabel
Excel akan secara otomatis menerapkan gaya dan format ke tabel Anda. Namun, Anda dapat mengkustomisasi tampilan tabel dengan mudah. Cobalah untuk mengubah warna latar belakang, menyesuaikan lebar kolom, atau mengubah gaya font sesuai selera Anda.
6. Menambahkan Total Baris
Cara membuat tabel di Excel yang terakhir. Jika tabel Anda berisi data numerik, pertimbangkan untuk menambahkan baris total. Klik di sel terakhir pada kolom yang berisi data numerik, lalu pilih opsi “Total Row” pada menu “Table Tools.”
Fitur Tambahan dalam Pembuatan Tabel di Excel
1. Filter dan Pengurutan
Salah satunya keunggulan memakai tabel di Excel ialah kekuatannya untuk memfilter dan mengurutkan data secara gampang. Pakai knop filter untuk memfilter data berdasar persyaratan tertentu dan click pada header kolom untuk mengurutkan data dengan cara ascending atau descending.
2. Rumus dalam Tabel
Excel memungkinkan Anda menggunakan rumus secara efektif dalam tabel. Gunakan fungsi seperti SUM, AVERAGE, atau COUNT untuk menghitung nilai berdasarkan data dalam tabel.
3. Validasi Data
Pastikan data yang dimasukkan ke dalam tabel akurat dengan menggunakan fitur validasi data. Anda dapat mengatur aturan validasi untuk memastikan bahwa data yang dimasukkan memenuhi kriteria tertentu.
Tips dan Trik untuk Membuat Tabel yang Efisien
- Gunakan Nama Kolom yang Deskriptif: Berikan nama kolom yang jelas dan deskriptif agar memudahkan pembacaan dan pemahaman data.
- Hindari Kolom dan Baris Kosong: Pastikan tidak ada kolom atau baris kosong dalam tabel Anda, ini akan meningkatkan kejelasan dan keakuratan data.
- Gunakan Format Sel yang Tepat: Sesuaikan format sel untuk masing-masing kolom, terutama jika berisi data dengan tipe yang berbeda (angka, teks, tanggal).
- Simpan Data dengan Teratur: Selalu simpan pekerjaan Anda secara teratur untuk menghindari kehilangan data.
Kesimpulan
Dengan meng ikuti beberapa langkah di atas, Anda bisa secara gampang membuat tabel di Excel dengan rapi, efektif, dan gampang diatur. Excel bukan hanya sediakan alat untuk membuat data, tapi juga memungkinkannya analitis yang dalam dan pembikinan laporan yang tepat. Mulai menelusuri kekuatan Excel saat membuat dan mengurus tabel, dan Anda akan temukan diri Anda makin trampil saat memakai program ini untuk keperluan spreadsheet Anda. Mudah-mudahan tutorial ini menolong Anda saat kuasai cara membuat tabel di Excel!
Rekomendasi:
- Panduan Lengkap Cara Ganti Password Spotify anakui.com - Cara Ganti Password Spotify - Spotify sudah jadi teman dekat untuk pencinta musik di penjuru dunia. Tetapi, bersamaan dengan kebersinambungan pemakaian service ini, keamanan akun jadi makin penting.…
- Panduan Menyusun Proposal Tesis Mudah Dan Cepat anakui.com - Panduan Menyusun Proposal Tesis Mudah - Menyusun proposal pemenang sangatlah penting. Selami panduan komprehensif kami tentang panduan menyusun proposal tesis mudah, yang menawarkan kiat-kiat ahli untuk sukses. Memulai…
- Cara Mengatur Margin Untuk Desain Lebih Menarik anakui.com - Cara Mengatur Margin - Temukan tip terbaik tentang cara mengatur margin secara efisien. Pelajari metode langkah demi langkah untuk menyempurnakan format dokumen Anda. Pelajari panduan komprehensif ini untuk…
- Panduan Cara Membuat Tabel di Word Khusus Pemula anakui.com - Microsoft Word adalah program pengolah kata yang umum dipakai di penjuru dunia. Untuk beberapa orang, membuat tabel di Word mungkin berasa sedikit sulit sebelumnya, tapi sebetulnya, itu ialah…
- Cara Mengatur Keuangan Setelah Menikah, Kunci Sukses! anakui.com - Menikah adalah peristiwa monumental di kehidupan seorang. Sesudah perayaan pernikahan yang penuh kebahagiaan, sekarang waktunya masuk set baru yang tidak kalah penting, yakni cara mengatur keuangan setelah menikah.…
- Game yang Bisa Dimainkan Berdua Jarak Jauh anakui.com - Di era digital ini, tehnologi sudah buka pintu untuk beberapa pemain game agar bisa tersambung keduanya tanpa terbatas oleh jarak geografis. Salah satunya peristiwa menarik pada dunia game…
- Cara Membuat Surat Kuasa: Panduan Lengkap dan Praktis anakui.com - Surat kuasa adalah document hukum yang memberi kuasa ke seorang untuk sebagai wakil kebutuhan faksi lain. Proses pembikinan surat kuasa perlu dilaksanakan jeli supaya document itu resmi dan…
- Metode Mencatat: Panduan Praktis untuk Pencatatan Efektif Anakui.com - Metode Mencatat - Selamat datang dalam dunia pembelajaran yang efisien! Artikel ini akan membahas secara mendalam tentang metode mencatat,menjelajahi nuansa, keuntungan, dan aplikasi praktisnya. Baik Anda seorang pelajar,…
- Manfaat Google Workspace, Meningkatkan Produktivitas! anakui.com - Manfaat Google Workspace - Pada era digital yang makin mengalami perkembangan, alat kerja online jadi kunci khusus saat tingkatkan keproduktifan dan kerjasama pada tempat kerja. Salah satunya jalan…
- Cara Menggabungkan File Word Seperti Profesional anakui.com - Cara Menggabungkan File Word - Pelajari cara menggabungkan file Word secara gampang. Ikutilah panduan langkah demi langkah menggabungkan dokumen Word tanpa kesulitan. Dapatkan tips praktis untuk mengoptimalkan penggabungan…

