anakui.com – Cara Mengganti Background Zoom Di Laptop – Tingkatkan kehadiran virtual kalian bersama panduan cara mengganti background zoom di laptop. Pelajari teknik langkah-langkah serta tip kreatif untuk mempersonalisasi pengalaman Zoom kalian secara gampang.
Dalam dunia virtual yang dinamis, cara mengganti background zoom di laptop telah jadi keterampilan berharga. Menguasai seni ini tak cuma menambah sentuhan personalisasi tapi jua mengoptimalkan kehadiran virtual kalian. Panduan komprehensif berikut akan memandu kalian melalui langkah-langkahnya, memberi wawasan, tip & saran ahli untuk menjadikan latar belakang virtual Anda benar-benar milik kalian.
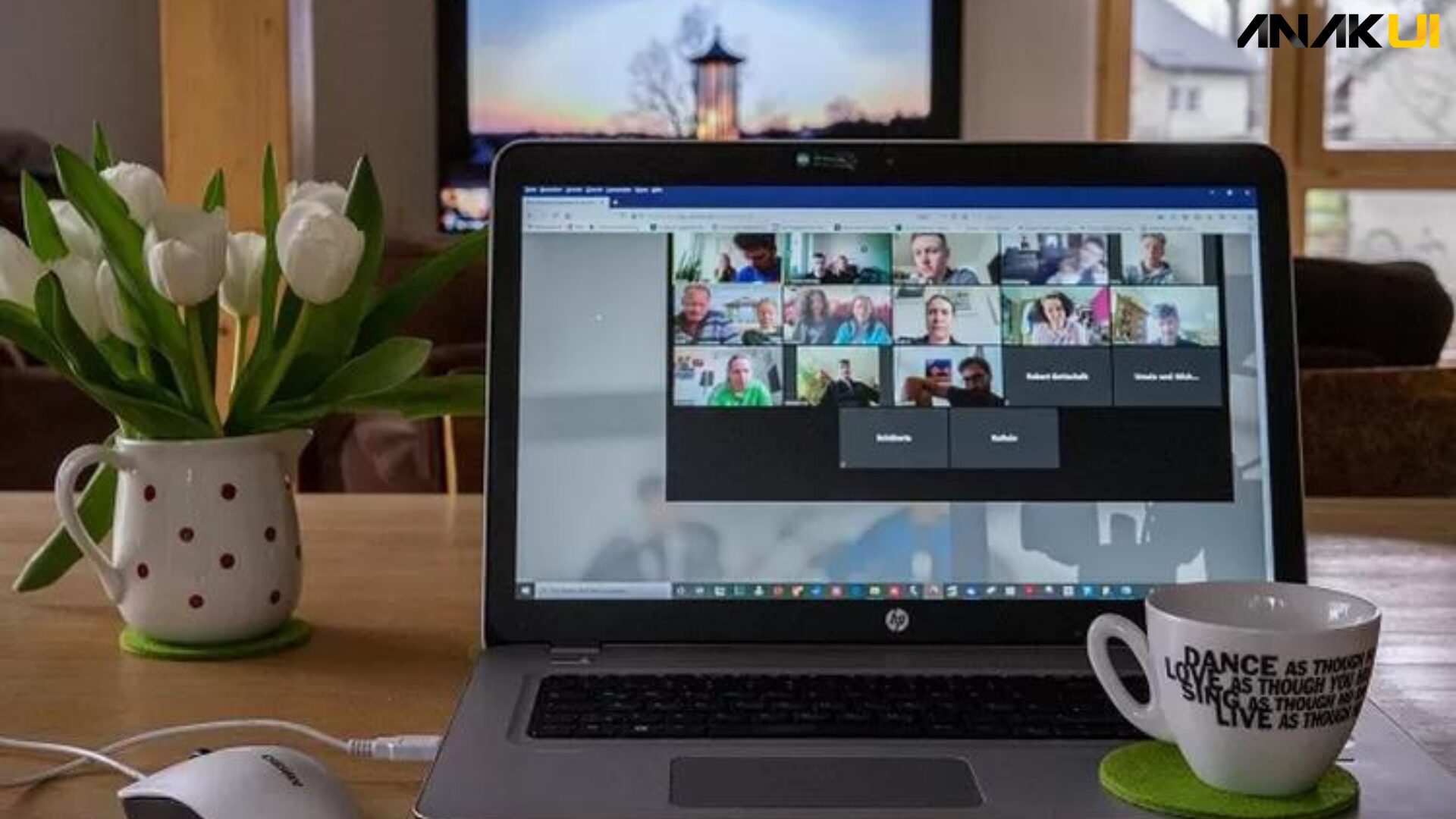
Manfaat Mengganti Background Zoom Di Laptop
- Menambahkan Sentuhan Personal:
Dengan mengganti background, Anda dapat memperkenalkan elemen personal seperti foto-foto pribadi, karya seni, atau latar belakang yang mencerminkan minat dan kepribadian Anda. Ini memberikan sentuhan pribadi pada pertemuan virtual Anda. - Profesionalisme yang Ditingkatkan:
Memilih latar belakang secara bersih & perofesional mampu meningkatkan citra kalian terhadap pertemuan bisnis. Latar belakang terorganisir & cocok sama konteks dapat menunjukkan tingkat profesionalisme yang tinggi. - Menciptakan Atmosfer yang Sesuai:
Latar belakang yang dipilih secara bijak mampu menciptakan atmosfer yang cocok terhadap tema / tujuan pertemuan kalian. Itu bisa berupa latar belakang formal untuk pertemuan bisnis / latar belakang santai terhadap acara informal. - Mengurangi Gangguan Lingkungan:
Dengan merubah background, kalian mampu menyembunyikan detail lingkungan di sekitar kalian. Itu membantu mengurangi gangguan yang mungkin timbul dari latar belakang yang sibuk / kurang formal. - Meningkatkan Fokus Peserta:
Latar belakang secara menarik dapat membantu mempertahankan perhatian peserta sewaktu pertemuan. Itu memberi suasana jadi lebih menyenangkan & membuat pertemuan jadi lebih menarik. - Fleksibilitas Terhadap Presentasi:
Teruntuk mereka yang sering melakukan presentasi, merubah background mampu memberi fleksibilitas tambahan. Kalian mampu memakai latar belakang yang cocok terhadap topik presentasi / menambahkan elemen visual yang mendukung. - Membuat Kesan Secara Kuat:
Latar belakang yang dipilih secara hati-hati mampu membantu kalian meninggalkan kesan secara kuat terhadap peserta rapat. Ini dapat menjadi faktor penentu dalam meningkatkan daya ingat & interaksi positif. - Menunjukkan Kreativitas:
Merubah background memberi ruang guna mengekspresikan kreativitas kalian. Kalian mampu menciptakan latar belakang secara unik & menarik, menunjukkan sisi kreatif kalian kepada rekan kerja / peserta lainnya.
Cara Mengganti Background Zoom di Laptop
Merubah background Zoom di laptop tak sekedar memberi sentuhan personal terhadap pertemuan virtual kalian tetapi jua mampu menjadi pengalaman yang kreatif & menyenangkan. Berikut ialah langkah-langkah rinci guna merubah latar belakang Zoom di laptop kalian:
1. Buka Aplikasi Zoom
Pastikanlah laptop kalian terhubung ke internet, lalu buka aplikasi Zoom. Kalian bisa menemukan aplikasi Zoom di desktop / menu aplikasi, tergantung pada cara Anda menginstalnya.
2. Pergi ke Pengaturan
Setelah membuka aplikasi Zoom, perhatikan pojok kanan atas layar untuk menemukan ikon roda gigi atau settingan. Ikon itu sering terletak di dekat foto profil Anda. Klik ikon tersebut untuk membuka menu pengaturan.
3. Akses Pengaturan Vedeo
Di dalam menu settingan, cari opsi yang bertuliskan “Video” pada panel sebelah kiri. Klik opsi itu guna membuka settingan terkait vdeo. Di situ, kalian boleh mengatur berbagai preferensi terkait kamera & latar belakang.
4. Latar Belakang Virtual
Temukan opsi yang disebut “Latar Belakang Virtual”. Opsi itu memungkinkan kalian merubah latar belakang selama panggilan Zoom. Klik opsi tersebut untuk melihat & mengonfigurasi latar belakang kalian.
5. Pilihlah / Tambahkan Latar Belakang
Di dalam opsi “Latar Belakang Virtual”, Zoom menyediakan sejumlah latar belakang virtual bawaan yang boleh kalian pilih. Kalau kalian pngin memakai latar belakang sendiri, pilihlah opsi “Tambahkan Gambar / Vedeo” & pilihlah file yang pingin kalian pakai.
6. Atur Efek Blur (Opsional)
Beberapa versi Zoom menyediakan opsi guna memberi efek blur pada latar belakang. Kalau Anda menginginkan sentuhan artistik, carilah opsi untuk mengatur tingkat blur dan sesuaikan sesuai keinginan.
7. Simpan atau Terapkan Perubahan
Setelah memilih atau menambahkan latar belakang, pastikan untuk menyimpan perubahan. Biasanya, terdapat tombol “Simpan” atau “Terapkan”. Klik tombol tersebut untuk mengonfirmasi perubahan yang telah Anda lakukan.
8. Cek Hasilnya
Kembali ke layar utama Zoom dan masuk ke pertemuan atau buat pertemuan baru untuk melihat hasilnya. Pastikan bahwa latar belakang baru Anda terlihat dengan baik dan sesuai keinginan.
Mengganti background Zoom di laptop tidak hanya memberikan sentuhan personal pada pertemuan virtual Anda tetapi juga bisa menjadi pengalaman yang kreatif dan menyenangkan. Berikut adalah langkah-langkah rinci untuk mengganti latar belakang Zoom di laptop Anda:
Memecahkan Masalah Umum
- Latar Belakang Tidak Terlihat dengan Jelas:
Solusi: Pastikan gambar latar belakang Anda memiliki resolusi tinggi (minimal 1920×1080 piksel). Jika tidak, pilih gambar dengan kualitas yang lebih baik untuk hasil yang lebih jelas. - Latar Belakang Muncul Pixelated atau Buram:
Solusi: Seringkali, masalah ini disebabkan oleh gambar dengan resolusi rendah. Gantilah dengan gambar yang memiliki kejelasan yang lebih tinggi untuk menghindari pikselasi. - Tidak Dapat Mengunggah Gambar Pribadi:
Solusi: Pastikan gambar yang ingin Anda unggah dalam format yang didukung (biasanya JPEG atau PNG). Periksa juga ukuran gambar, dan pastikan tidak melebihi batas yang ditetapkan oleh Zoom. - Perubahan Tidak Disimpan:
Solusi: Setelah memilih atau mengunggah latar belakang baru, pastikan untuk mengklik tombol “Simpan” atau “Terapkan” di menu pengaturan Zoom. Hal ini memastikan perubahan Anda tersimpan. - Latar Belakang Tidak Muncul selama Panggilan:
Solusi: Beberapa versi Zoom memiliki opsi untuk menampilkan pratinjau selama panggilan. Pastikan untuk mengaktifkan fitur ini untuk melihat bagaimana latar belakang Anda terlihat sebelum memasuki panggilan. - Gambar Latar Belakang Mengalami Glitch atau Patah-patah:
Solusi: Jika gambar latar belakang tampak glitchy, coba periksa koneksi internet Anda. Koneksi yang tidak stabil dapat menyebabkan gambar menjadi patah-patah. - Latar Belakang Tidak Sesuai dengan Gerakan Tubuh:
Solusi: Jika Anda mengalami masalah ini, pastikan Anda tidak memiliki pakaian atau warna yang mirip dengan latar belakang Anda. Zoom dapat kesulitan membedakan antara tubuh dan latar belakang jika warnanya serupa.
Kesimpulan
<p><p>Kesimpulannya, cara mengganti background zoom di laptop bukan hanya keterampilan teknis; ini adalah seni yang meningkatkan kehadiran virtual Anda. Dengan wawasan dan tips ini, jelajahi dunia pertemuan virtual dengan percaya diri, dan tinggalkan kesan mendalam.

