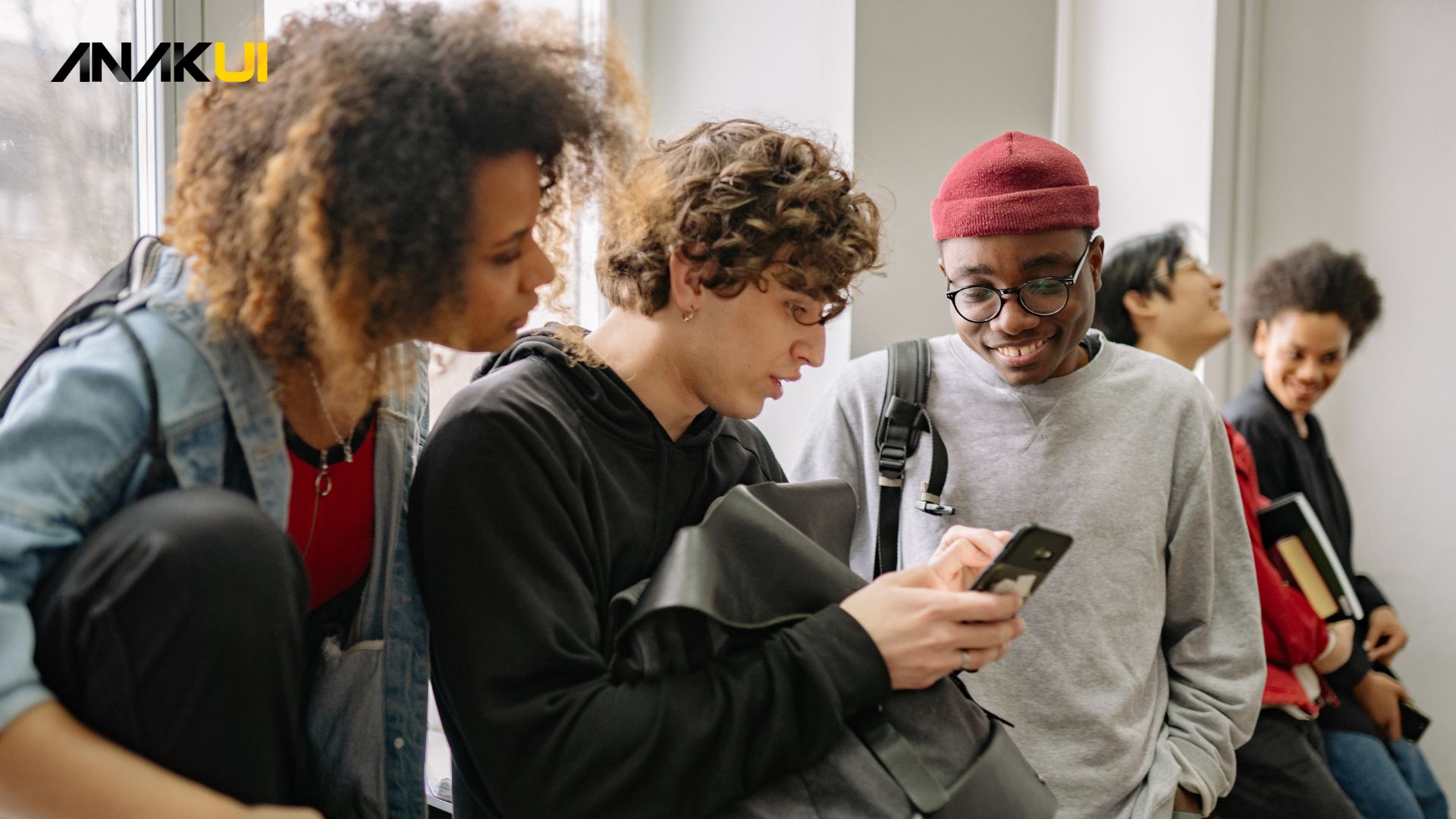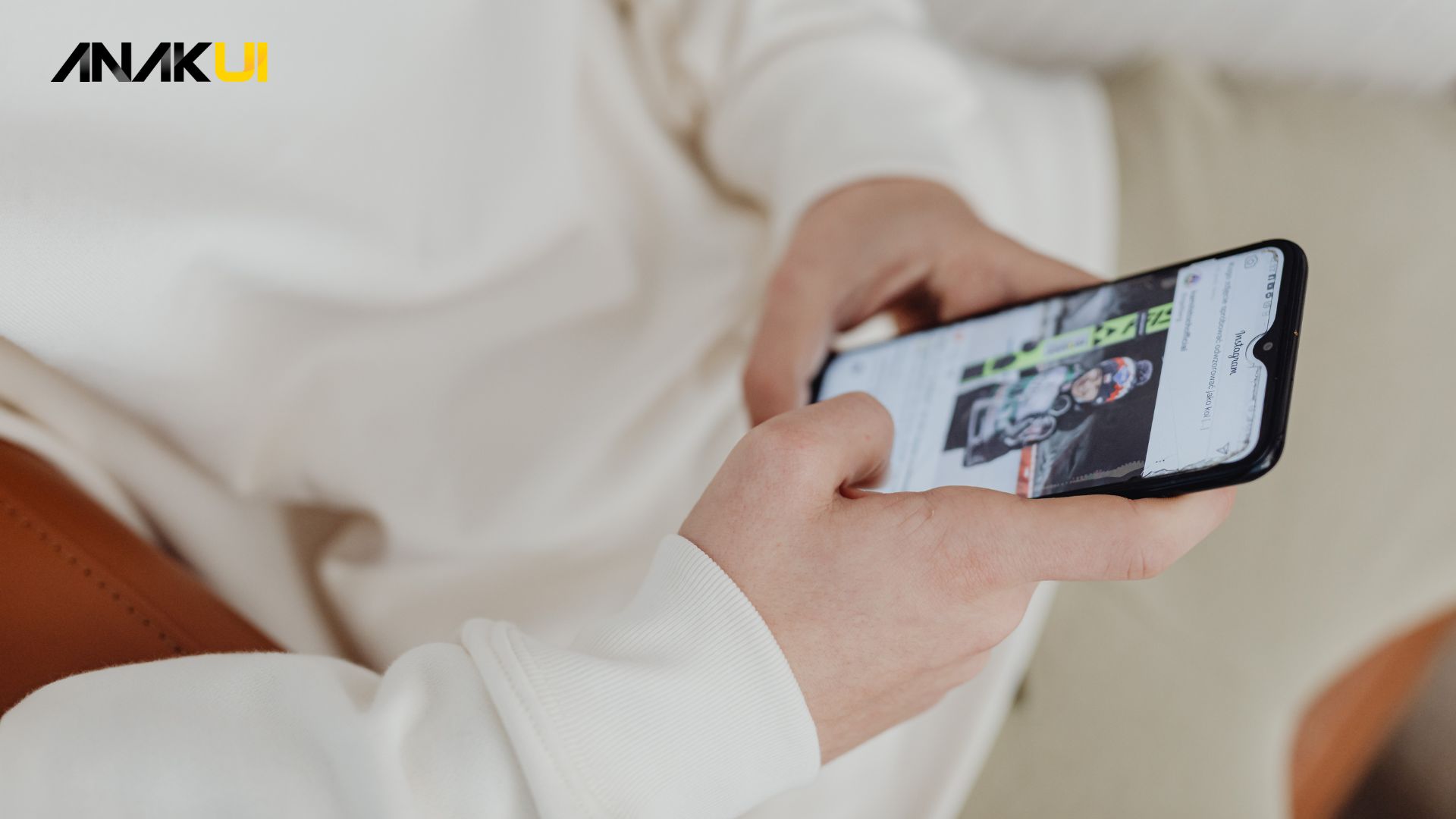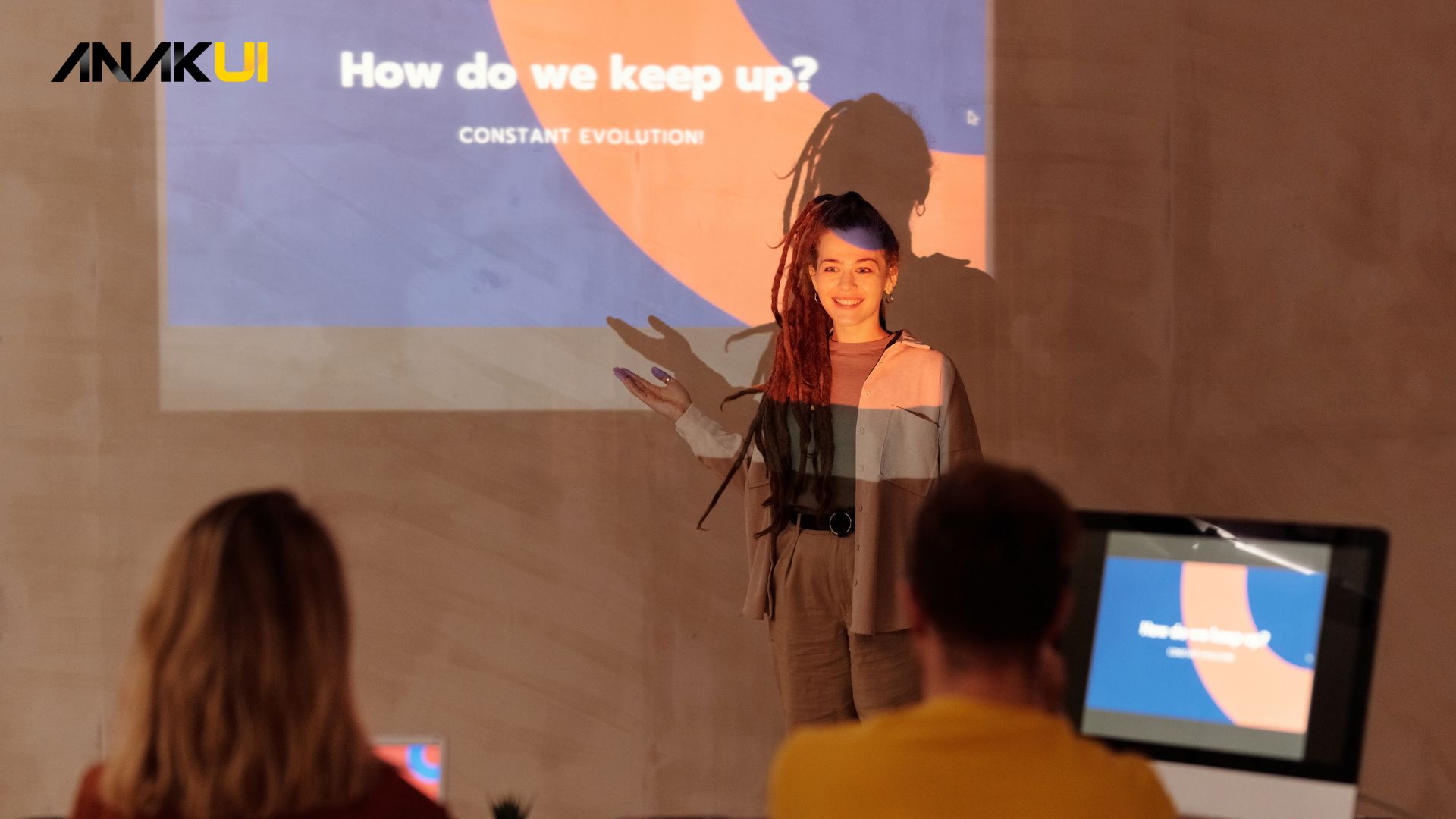Aplikasi untuk Mahasiswa Akuntansi yang Wajib Punya
Anakui.com – Aplikasi untuk mahasiswa akuntansi ini wajib dimiliki untuk mempermudah belajar dan mengerjakan tugas perkuliahan. Kehidupan sebagai mahasiswa akuntansi tidak pernah terlepas dari berbagai tugas, deadline, dan tekanan untuk selalu mengikuti perkembangan ilmu dan berita terkini. Dalam era digital seperti sekarang, hadirnya aplikasi-aplikasi yang dapat memudahkan mahasiswa dalam mengatur jadwal, mencari referensi, menyimpan catatan, … Read more