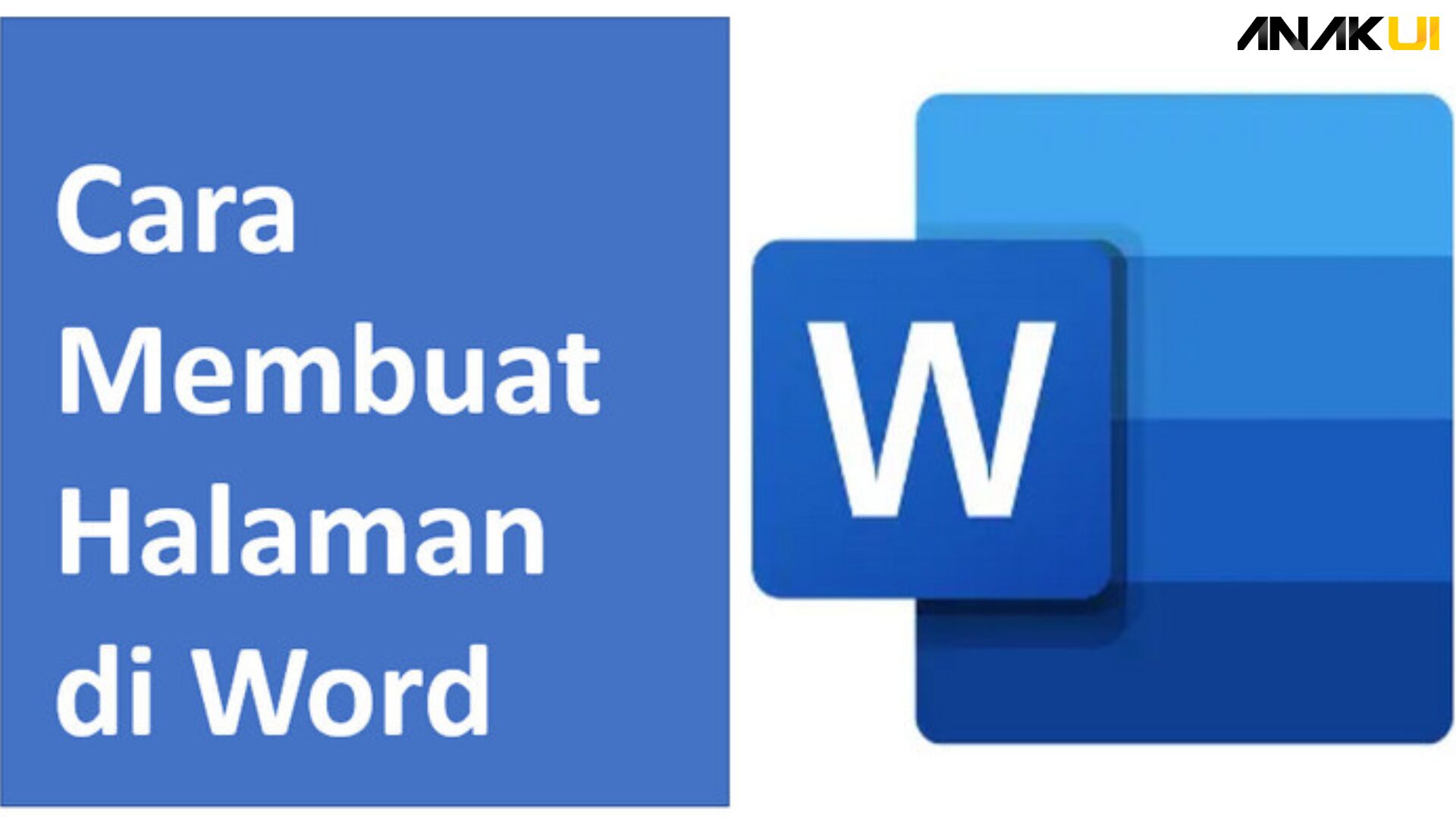anakui.com – Cara Membuat Halaman Di Word – Buka rahasia cara membuat halaman di Word secara gampang. Pelajari trik dan teknik untuk menyempurnakan format dokumen Word kalian.
Microsoft Word ialah alat yang ampuh terhadap pembuatan dokumen, tetapi banyak pengguna mengabaikan fiturnya. Bersama panduan ini, akan menjelajah seluk beluk cara membuat halaman di Word, memberi petunjuk & wawasan berharga guna meningkatkan permainan dokumen Word kalian.
Apa Itu Halaman Word?
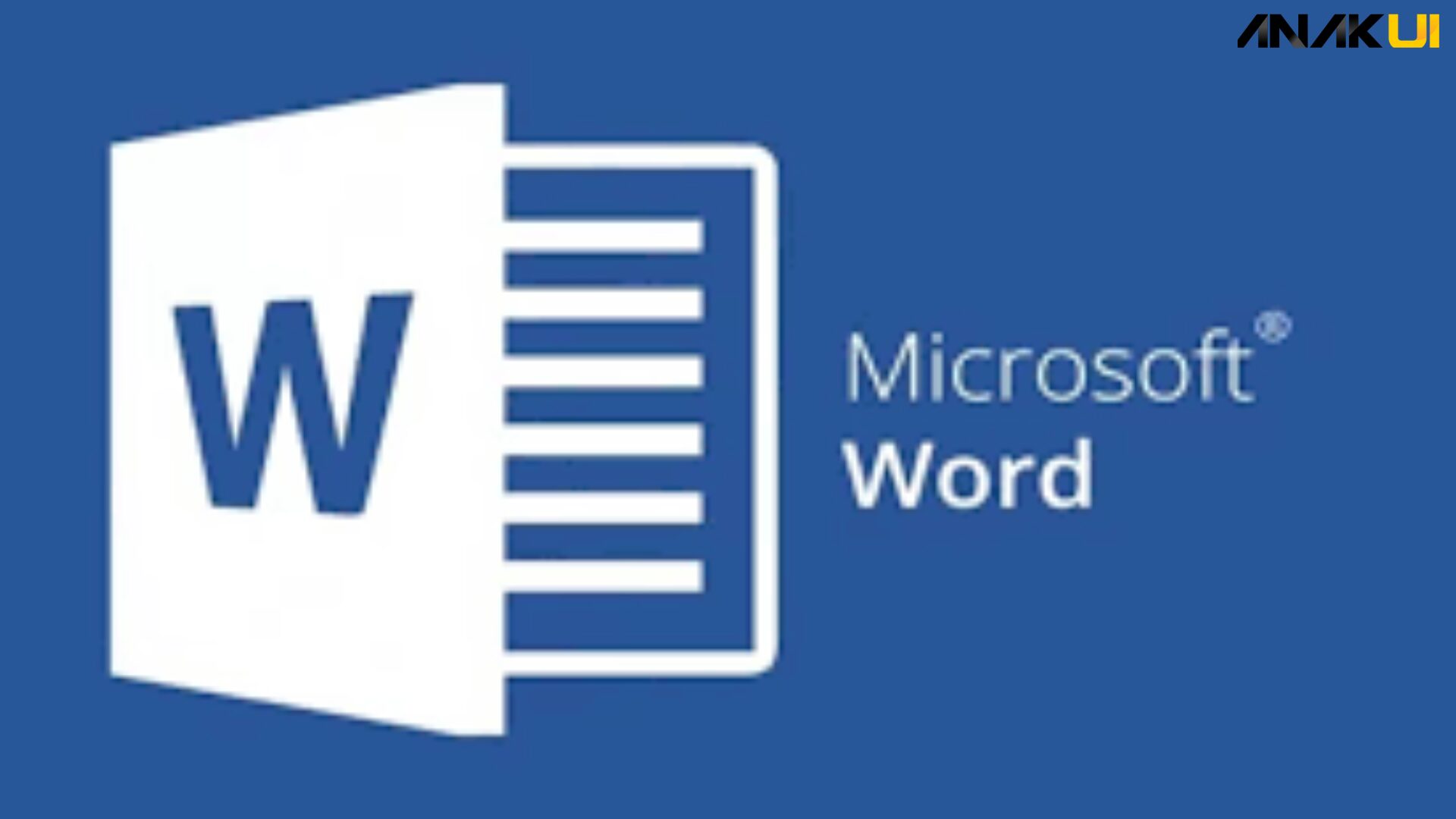
Halaman Word ialah fitur serbaguna yang mesuport kalian membagi dokumen jadi beberapa bagian, masing-masing dengan opsi pemformatannya sendiri. Menguasai fungsi tersebut membuka banyak kemungkinan terhadap penataan dokumen.
Manfaat Menggunakan Halaman Word
- Navigasi yang Lebih Mudah:
Dengan membagi dokumen menjadi halaman-halaman terpisah, kalian menciptakan struktur yang memudahkan navigasi. Pembaca mampu secara cepat melompat ke bagian tertentu tanpa harus bergulir melalui seluruh dokumen. - Penomoran Halaman yang Lebih Tepat:
Setiap bagian punya penomoran halaman yang dimulai ulang. Itu bermanfaat terutama sewaktu kalian memiliki lampiran atau bagian tambahan yang dimasukkan ke dalam dokumen utama. - Konterol Tata Letak Secara Lebih Baik:
Setiap halaman dapat memiliki orientasi atau ukuran yang berbeda, memberi kendali penuh kepada tata letak dokumen. Misal, bagian berorientasi potrait mampu diikuti oleh bagian berorientasi landscape. - Peningkatan Estetika Dokumen:
Dokumen yang dibagi jadi halaman-halaman terpisah cenderung punya penampilan secara lebih estetis. Ini memberi kesan perofesional & terorganisir, meningkatkan daya tarik visual si pembaca. - Memisahkan Konten Berbeda:
Halaman memungkinkan kalian untuk secara jelas memisahkan konten berbeda dalam dokumen kalian. Misal, kalian mampu punya satu halaman untuk pendahuluan, satu halaman untuk isi & satu halaman lagi untuk lampiran. - Penanganan Dokumen Secara Lebih Efisien:
Bersama halaman, penanganan dokumen secara kompleks jadi lebih efisien. Pengguna dapat dengan mudah mengelola & memodifikasi satu bagian tanpa perlu memengaruhi bagian lainnya. - Peningkatan Pembacaan Dokumen:
Pembaca akan menemukan membaca dokumen yang diatur secara baik lebih menyenangkan. Halaman memungkinkan mereka fokus pada satu bagian tanpa kehilangan konteks keseluruhan. - Memudahkan Pembaruan dan Revisi:
Jika Anda perlu memperbarui atau merevisi suatu bagian, halaman mempermudah proses tersebut. Anda dapat fokus pada satu area tanpa harus melibatkan seluruh dokumen. - Kemudahan Pengaturan Format & Gaya:
Bersama halaman, kalian mampu mempraktekkan format & gaya secara berbeda terhadap setiap bagian. Itu memberi fleksibilitas tambahan terhadap menyesuaikan penampilan dokumen sesuai kebutuhan.
Panduan Membuat Halaman Di Word
Panduan membuat halaman di Microsoft Word ialah proses yang memudahkan pengguna untuk mengatur & meningkatkan struktur dokumen mereka. Bersama menyimak panduan berikut, kalian mampu menguasai cara membuat halaman secara gampang & efisien.
1. Buka Dokumen Word Kalian
Pertama, buka dokumen Word yang ingin Anda tambahi halaman. Pastikan Anda berada pada tab “Beranda.”
2. Akses Tab “Tata Letak Halaman”
Navigasikan ke tab “Tata Letak Halaman” dibagian atas layar. Di sini, kalian akan menemui beragam opsi yang berkaitan sama halaman.
3. Atur Orientasi dan Ukuran Halaman
Klik pada opsi “Orientasi” guna memilih apakah halaman kalian akan berorientasi potrait atau landscape. Selanjutnya, atur ukuran halaman sesuai kebutuhan berupa memilih opsi “Ukuran” di tab yang sama.
4. Masukkan Pemisah Halaman
Tempatkan kursor ditempat yang diinginkan guna memisahkan bagian dalam dokumen kalian. Pilihlah “Pemisah Halaman” di tab “Tata Letak Halaman.” Itu guna memastikan bahwa bagian-bagian tertentu diawali memakai halaman baru.
5. Konfigurasi Penomoran Halaman
Untuk mengonfigurasi penomoran halaman, klik dibagian awal dari tiap bagian & pilih “Penomoran Halaman” di tab “Tata Letak Halaman.” kalian mampu menyetel guna memulai penomoran ulang pada setiap bagian.
6. Custom Gaya dan Format Halaman
Untuk setiap halaman, kalian mampu menyesuaikan format & gaya seperti keinginan. Pakai opsi di tab “Tata Letak Halaman” guna menyetel batas, latar belakang & elemen lainnya.
7. Pratinjau Sebelum Mencetak
Sebelum menyimpan atau mencetak dokumen, gunakan opsi “Pratinjau Cetak” di tab “File” guna memastikan bahwa halaman kalian terlihat sesuai yang diinginkan.
Dengan menyimak panduan langkah demi langkah tadi, Anda akan dapat membuat halaman di Microsoft Word tanpa kesulitan. Percayalah, penggunaan fitur halaman akan memberi struktur secara lebih baik terhadap dokumen kalian, meningkatkan efisiensi kerja & menghasilkan dokumen jadi terlihat perofesional.
Masalah Umum & Solusi
- Penomoran Halaman Tak Sesuai Harapan
Solusi: Jika penomoran halaman tidak sesuai dengan keinginan Anda, coba atur penomoran halaman secara manual. Klik di bagian awal setiap bagian, pilih “Penomoran Halaman” di tab “Tata Letak Halaman,” dan pilih opsi “Atur Nomor Halaman.” - Format Halaman yang Tidak Konsisten
Solusi: Jika halaman terlihat tidak konsisten, pastikan untuk memeriksa pengaturan gaya dan format pada setiap bagian. Gunakan opsi di tab “Tata Letak Halaman” untuk mengatur kembali batas, latar belakang, dan elemen lainnya agar konsisten. - Pemisah Halaman yang Terletak di Tempat yang Salah
Solusi: Untuk memastikan pemisah halaman ditempatkan dengan benar, letakkan kursor di tempat yang diinginkan sebelum memilih opsi “Pemisah Halaman.” Pastikan untuk memilih lokasi yang sesuai dengan pemisahan logis dalam dokumen. - Peningkatan Ukuran File Dokumen
Solusi: Jika ukuran file dokumen meningkat secara signifikan setelah menambahkan halaman, periksa elemen format seperti gambar dan media. Kadang-kadang, kompresi atau pengoptimalan ulang diperlukan untuk mengurangi ukuran file. - Kesulitan Mengelola Banyak Halaman
Solusi: Jika Anda memiliki banyak halaman, gunakan tampilan struktur dokumen di Word. Ini memungkinkan Anda untuk dengan cepat melihat dan mengelola struktur dokumen secara keseluruhan. - Kesusahan dalam Memahami Tab “Tata Letak Halaman”
Solusi: Jika Anda kesulitan memahami fungsi-fungsi di tab “Tata Letak Halaman,” gunakan bantuan konteks dan tutorial yang disediakan oleh Word. Ini membantu memperjelas penggunaan masing-masing opsi.
Kesimpulan
Selamat! Anda kini dibekali dengan pengetahuan untuk menguasai cara membuat halaman di word. Tingkatkan keterampilan pembuatan dokumen Anda, dan nikmati manfaat konten yang terorganisir dan menarik secara visual. Bereksperimenlah dengan halaman di Word, dan tingkatkan pemformatan dokumen Anda.