anakui.com – Cara Menampilkan Ruler Di Word – Pelajari cara menampilkan ruler di Word dengan mudah menggunakan panduan komprehensif kami. Buka kunci fitur tersembunyi dan tingkatkan pengalaman pemrosesan Word Anda.
Selamat datang di panduan utama tentang cara menampilkan penggaris di Word. Jika Anda pernah bertanya-tanya bagaimana cara menampilkan penggaris di Microsoft Word untuk pengalaman pemformatan dokumen yang lebih efisien, Anda berada di tempat yang tepat. Dalam artikel ini, kami akan mengungkap seluk-beluknya, memberikan wawasan langkah demi langkah dan tip ahli untuk membuat perjalanan Word Anda lebih lancar.
Cara Menampilkan Ruler di Word
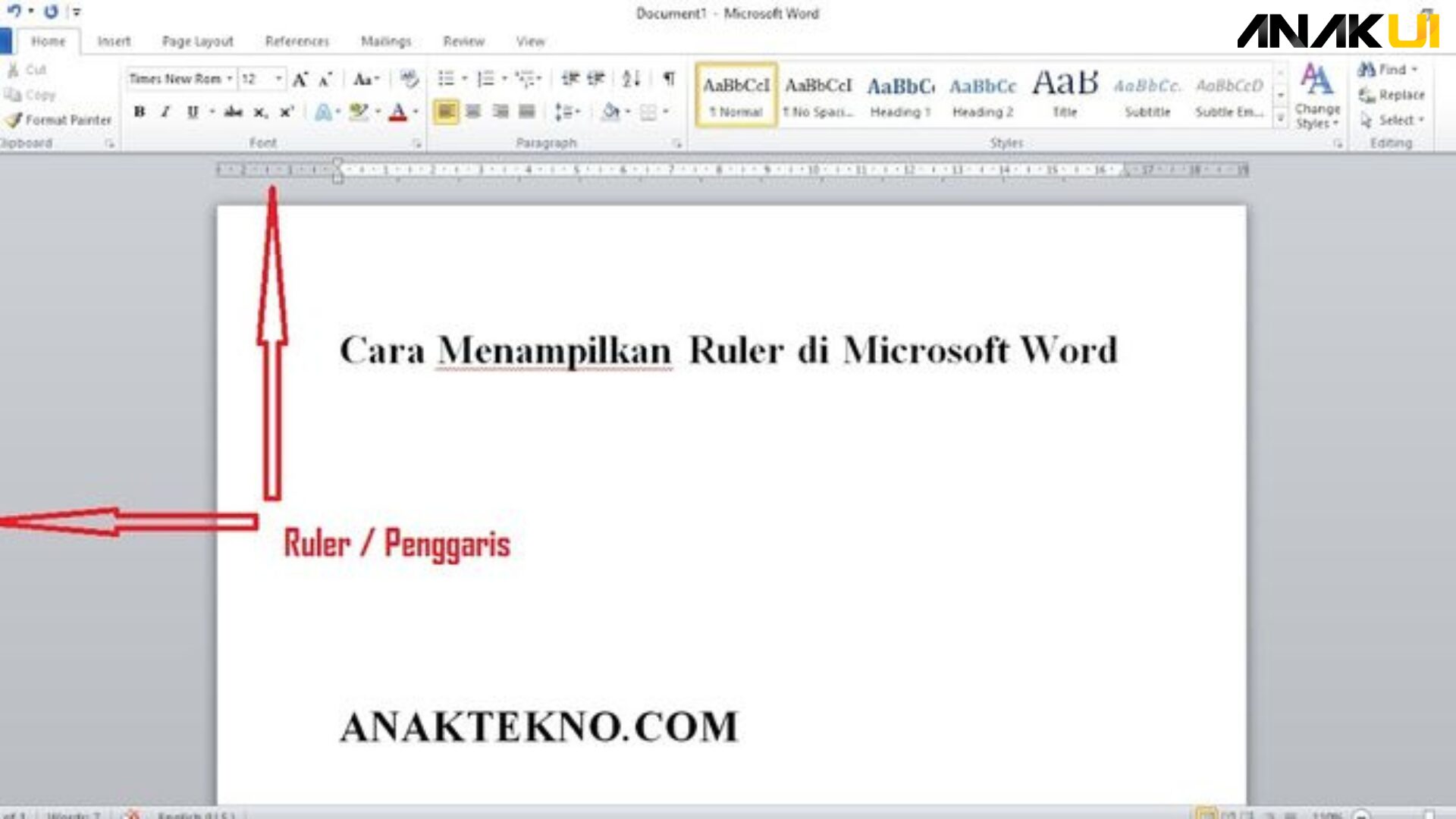
1. Buka Dokumen Word Anda
- Mulailah dengan membuka dokumen Word yang ingin Anda edit atau yang sedang Anda kerjakan.
Menu Ribbon: - Di bagian atas jendela Word, temukan dan klik tab “View” pada menu ribbon. (Lihat gambar di bawah untuk memudahkan.)
2. Ceklis pada “Ruler”
- Pada tab “View”, perhatikan opsi yang disebut “Ruler”. Pastikan ada tanda centang di sebelahnya. Jika belum, klik pada kotak yang terkait dengan “Ruler” untuk mengaktifkannya.
3. Periksa pada “Ruler” Horizontal dan Vertical
- Setelah mengaktifkan “Ruler”, Anda akan melihat garis pengukur horizontal di bagian atas jendela Word dan garis pengukur vertikal di sebelah kiri. Pastikan keduanya terlihat.
4. Tentang “Ruler” di Bagian Atas Dokumen
Garis pengukur horizontal di bagian atas dokumen membantu Anda dalam penataan paragraf, tabulasi, dan pengaturan lainnya terkait teks di bagian horizontal.
5. Tentang “Ruler” di Bagian Kiri Dokumen
- Garis pengukur vertikal di sebelah kiri mendukung penataan halaman, tabulasi, dan pengaturan lainnya terkait teks di bagian vertikal.
Dengan mengikuti langkah-langkah di atas, Anda seharusnya dapat dengan mudah menampilkan “Ruler” di Microsoft Word dan memanfaatkannya untuk pengaturan tata letak dan penataan dokumen dengan lebih presisi.
Mengatasi Masalah Umum
- “Ruler” Tidak Terlihat:
Solusi: Pastikan Anda berada dalam mode tampilan “Print Layout” di Microsoft Word. Langkah ini dapat diambil dengan membuka tab “View” dan memastikan opsi “Ruler” telah dicentang. Jika “Ruler” masih tidak terlihat, periksa ukuran dokumen dan sesuaikan tingkat zoom. - Mode Tampilan “Read” atau “Outline”:
Solusi: Mode tampilan “Read” atau “Outline” dapat menyembunyikan “Ruler”. Kembali ke mode “Print Layout” untuk memastikan “Ruler” dapat terlihat dengan jelas. - Ukuran Dokumen Terlalu Kecil:
Solusi: Jika ukuran dokumen terlalu kecil, “Ruler” mungkin tidak dapat muat sepenuhnya. Perbesar jendela dokumen atau ubah ukuran kertas jika perlu, sehingga “Ruler” dapat ditampilkan dengan tepat. - Zoom Terlalu Kecil:
Solusi: Sesuaikan tingkat zoom menggunakan tombol “Zoom” di sudut kanan bawah jendela. Peningkatan zoom dapat memperlihatkan “Ruler” yang mungkin sebelumnya tidak terlihat. - Restart Aplikasi Word:
Solusi: Lakukan restart pada aplikasi Word untuk mengembalikan pengaturan ke konfigurasi default. Terkadang, ini dapat menyelesaikan masalah tampilan “Ruler”. - Konflik Add-Ins:
Solusi: Matikan sementara add-ins yang tidak diperlukan. Beberapa add-ins mungkin memengaruhi tampilan “Ruler”. Lakukan uji coba satu per satu untuk mengidentifikasi add-in yang menyebabkan masalah. - Perbarui atau Reinstall Word:
Solusi: Pastikan aplikasi Word Anda diperbarui ke versi terbaru. Jika masalah masih berlanjut, pertimbangkan untuk memperbarui aplikasi atau melakukan reinstall agar masalah tampilan “Ruler” dapat diatasi. - Pemeriksaan Tampilan Horizontal dan Vertical:
Solusi: Pastikan garis pengukur horizontal dan vertikal terlihat setelah mengaktifkan “Ruler”. Gunakan tab “View” untuk memeriksa keduanya dan pastikan keduanya aktif.
Dengan mengikuti solusi-solusi di atas, seharusnya Anda dapat mengatasi masalah umum terkait tampilan “Ruler” di Microsoft Word dengan efektif. Ini akan mempermudah proses pengeditan dan penataan dokumen Anda.
Tips dari Para Ahli
Dalam bagian ini, kami akan berbagi wawasan dari para ahli dan tips untuk meningkatkan keterampilan pengolahan kata Anda. Dari pintasan waktu hingga fitur tersembunyi, mari pahami cara menjadi ahli dalam menggunakan Microsoft Word dengan lebih efektif.
- Mengkustomisasi Ruler untuk Efisiensi Maksimum
Sesuaikan ruler sesuai kebutuhan Anda. Membiasakan diri dengan opsi kustomisasi akan memberikan Anda kendali penuh atas tampilan dan fungsi ruler. Ini adalah langkah penting menuju pengalaman pengolahan kata yang lebih personal dan efisien. - Mengintegrasikan Pintasan Ruler ke dalam Alur Kerja Anda
Dalam dunia yang cepat, waktu adalah aset berharga. Pelajari pintasan yang memungkinkan Anda mengakses fungsi ruler dengan cepat. Dengan mengintegrasikan pintasan ini ke dalam alur kerja Anda, Anda akan meningkatkan produktivitas dan efisiensi dalam penggunaan Microsoft Word. - Memanfaatkan Fitur Tersembunyi
Microsoft Word menyimpan sejumlah fitur tersembunyi yang dapat merampingkan pekerjaan Anda. Ahli Word tahu bagaimana menemukan dan menggunakan fitur-fitur ini. Mulai dari pemeriksaan ejaan otomatis hingga alat pencarian yang canggih, eksploitasi fitur-fitur tersembunyi akan meningkatkan kualitas dan efektivitas dokumen Anda. - Eksplorasi Fitur Pengeditan Kolektif
Jika Anda berkolaborasi dalam pembuatan dokumen, fitur pengeditan kolektif dapat menjadi kunci keberhasilan. Ahli Word menggunakan fitur ini untuk berkolaborasi secara efisien dengan rekan tim. Mulailah memahami cara berbagi dan mengedit dokumen secara real-time untuk hasil yang lebih baik. - Mengamankan Dokumen Anda
Keamanan dokumen adalah hal yang sering diabaikan. Ahli Word tahu betapa pentingnya melindungi dokumen dari akses tidak sah. Pelajari cara mengatur kata sandi pada dokumen, mengelola izin, dan melakukan langkah-langkah keamanan lainnya untuk menjaga kerahasiaan informasi. - Mengoptimalkan Integrasi dengan Aplikasi Lain
Menggabungkan Word dengan aplikasi lain dapat meningkatkan produktivitas. Ahli Word memahami cara mengoptimalkan integrasi dengan aplikasi seperti Excel dan PowerPoint. Pelajari cara mentransfer data dengan mulus antar-aplikasi untuk menghemat waktu dan usaha Anda.
Kesimpulan
Selamat! Anda sekarang telah menguasai seni cara menampilkan ruler di Word. Dari dasar hingga teknik lanjutan, pemecahan masalah, dan tip ahli, Anda dilengkapi dengan semua yang Anda perlukan untuk pengalaman pemrosesan Word yang lancar.

